Hướng dẫn cách cài giao diện cho Windows 7 (phần 2)
Hướng dẫn thay thế file hệ thống.
>> Hướng dẫn cách cài giao diện cho Windows 7 (phần 1)
Cách 2: Sử dụng Replacer
Replacer là công cụ được thiết kế riêng để thay đổi giao diện cho Windows Media Player từ thời Windows 7 còn chưa ra mắt, nên bản gốc của chương trình chỉ là 1 đoạn mã chạy trên nền DOS ảo. Vì được dùng để nhắm tới việc thay đổi các file hệ thống liên quan đến giao diện của Windows Media Player nên nó không yêu cầu bạn Backup file hệ thống cần thay.

Cách sử dụng chương trình này khá đơn giản, bạn chỉ cần chạy file Replacer.cmd có trong bộ công cụ trên rồi kéo thả file gốc cần thay thế vào cửa sổ Command Prompt hiện ra, nhấn tiếp Enter rồi lại thả file thay thế vào khung Command Prompt và nhấn Enter một lần nữa. Cuối cùng bạn chỉ cần khởi động lại máy là các file được thay sẽ có tác dụng.
Sau khi Windows 7 ra mắt không lâu, các bộ giao diện mới cũng lần lượt được ra mắt, rất nhiều ý kiến phản hồi từ người dùng mong các coder có thể viết ra 1 phần mềm với giao diện đơn giản và dễ sử dụng để họ có thể dễ dàng thay thế các file hệ thống khi cài giao diện, và thế là Replacer phiên bản thứ 2 ra đời với chức năng hoàn toàn tương tự công cụ chạy trên Command Prompt nhưng có giao diện trực quan dễ hiểu hơn đối với người dùng không chuyên.
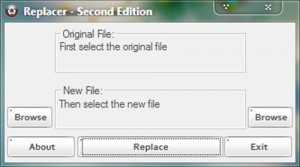
Cả 2 công cụ này đều được tích hợp trong bộ công cụ ở trên, bạn có thể tùy ý lựa chọn phương pháp phù hợp nhất với bạn.
Hướng dẫn thay thế giao diện cho nút Start
Giống như với thay đổi giao diện các thanh công cụ và Taskbar, các dữ liệu về giao diện của nút Start trong Windows cũng nằm trong file Explorer.exe.
Nếu những file Explorer.exe đính kèm trong bộ giao diện đã có sẵn giao diện của nút Start mới thì bạn sẽ không cần quan tâm tới phần này, nhưng khi các bạn cảm thấy nút Start Menu trong bộ giao diện này không phù hợp và muốn thay nó bằng 1 nút Start mới có trong các bộ giao diện khác thì ứng dụng Windows 7 Start Button Changer là thứ bạn cần.
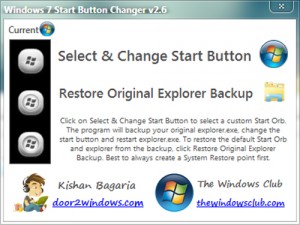
Để thay giao diện của nút Start bằng 1 file ảnh Bitmap có trong các gói giao diện khác, bạn chỉ cần chạyWindows 7 Start Button Changer có trong bộ công cụ ở trên, bấm vào dòng chữ Select & Change StartButton rồi chọn tới file .bmp của nút Start mới. Sau khi khởi động lại máy bạn sẽ có một nút Start hoàn toàn mới.
Xem thêm:
>> Thủ thuật BIOS giúp máy chạy nhanh hơn (Phần 1)
>> Chức năng hữu ích của Windows (Phần cuối)
>> Nguyên nhân máy tính chạy chậm và cách khắc phục máy tính chạy nhanh hơn (P1)











Bạn muốn gửi quan điểm của mình bằng cách nào?
No Comments
[…] >> Hướng dẫn cách cài giao diện cho Windows 7 (phần 2) […]
[…] >> Hướng dẫn cách cài giao diện cho Windows 7 (phần 2) […]
[…] >> Hướng dẫn cách cài giao diện cho Windows 7 (phần 2) […]