Giao diện mang phong cách Windows 8 (Phần 2)
Giao diện của Windows Phone 7 đã làm rất nhiều người hứng thú vì vẻ đơn giản và màu sắc sinh động của giao diện Metro.
>> Giao diện mang phong cách Windows 8 (Phần 1)
Các bước tiến hành
Bước 1: Cài đặt giao diện Metro.
Đầu tiên, các bạn cần cài đặt gói giao diện Theme cho Windows 7 giống như các gói giao diện khác đã từng giới thiệu trước đây, các bạn tải về gói Metro UI ở trên và giải nén tất cả ra 1 thư mục. Thư mục Fonts chứa các Font của giao diện Metro mà Windows 7 không có sẵn, bạn cần chép các tập tin trong thư mục Fonts này vào thư mục C:\Windows\Fonts.
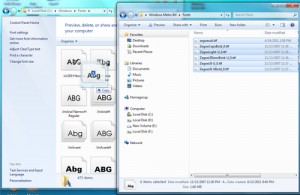
Mở thư mục Packages trong thư mục đã giải nén, chúng ta sẽ thấy các thư mục quen thuộc như các bài hướng dẫn trước đây. Nhưng lần này các bạn sẽ không cần phải mất quá nhiều công sức cho việc thay thế các file hệ thống như trước đây nữa, mà bạn chỉ việc vào thư mục Windows Themes Installer và chạy ứng dụng này.
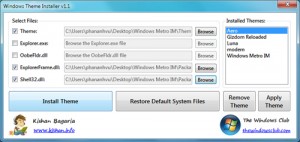
Đây là một ứng dụng giúp bạn xử lý nhanh chóng tất cả những file hệ thống cần thay thế một cách đơn giản. Tại cửa sổ chính của chương trình, các bạn chọn đến các file cần thay thế đã có sẵn trong thư mục giải nén.
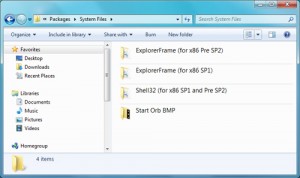
Gói Metro UI này chỉ có 3 file cần xử lý là Theme, Explorerframe.dll và Shell32.dll nên các bạn chỉ cần đánh dấu vào 3 mục này và chọn Browse rồi chỉ tới file thay thế. Lưu ý trong thư mục System Files có 2 loại dùng cho Windows 7 SP1 và Windows 7 Pre SP2 nên bạn cần chọn chính xác phiên bản mình đang sử dụng, nếu bạn đang sử dụng bản gốc của Windows 7 thì tốt nhất các bạn nên nâng cấp lên gói SP 1 để tránh sai sót.
Kế đến, các bạn thay đổi nút Start trên thay công cụ thành loại không bóng phù hợp hơn với gian diện Metro.



>> Những việc cần làm sau khi mua laptop mới (P1)
>> 5 tùy chỉnh regedit giúp tối ưu hệ thống của bạn (Phần cuối)
>> 10 tiện ích rất hữu dụng của Microsoft “đính kèm” trong Windows 7 (phần cuối)











Bạn muốn gửi quan điểm của mình bằng cách nào?
No Comments
[…] Giao diện của Windows Phone 7 đã làm rất nhiều người hứng thú vì vẻ đơn giản và màu sắc sinh động của giao diện Metro. […]
[…] >> Giao diện mang phong cách Windows 8 (Phần 2) […]