Tạo mật khẩu bảo vệ thư mục trong Windows 7 ( không cần phần mềm )
Trong hướng dẫn này chúng tôi sẽ giới thiệu cho các bạn các bước tạo mật khẩu để bảo vệ thư mục trong Windows 7 –không cần cài đặt bất cứ phần mềm của hãng nào . Cần phải nói trước với các bạn rằng các bước được giới thiệu dưới đây sẽ hướng dẫn bạn tạo một thư mục ẩn và được bảo vệ bằng mật khẩu, tuy nhiên phương pháp này không đảm bảo độ an toàn đến 100%. Nó chỉ ngăn chặn được những người dùng máy tính với trình độ trung bình còn những người dùng nâng cao hoàn toàn có thể truy cập vào nội dung bên trong thư mục được khóa chặn này.
1.Tạo một thư mục mới và đặt tên cho nó.
@ECHO OFF
title Folder Private
if EXIST “Control Panel.{21EC2020-3AEA-1069-A2DD-08002B30309D}” goto UNLOCK
if NOT EXIST Private goto MDLOCKER
:CONFIRM
echo Are you sure you want to lock the folder(Y/N)
set/p “cho=>”
if %cho%==Y goto LOCK
if %cho%==y goto LOCK
if %cho%==n goto END
if %cho%==N goto END
echo Invalid choice.
goto CONFIRM
:LOCK
ren Private “Control Panel.{21EC2020-3AEA-1069-A2DD-08002B30309D}”
attrib +h +s “Control Panel.{21EC2020-3AEA-1069-A2DD-08002B30309D}”
echo Folder locked
goto End
:UNLOCK
echo Enter password to unlock folder
set/p “pass=>”
if NOT %pass%== PASSWORD_GOES_HERE goto FAIL
attrib -h -s “Control Panel.{21EC2020-3AEA-1069-A2DD-08002B30309D}”
ren “Control Panel.{21EC2020-3AEA-1069-A2DD-08002B30309D}” Private
echo Folder Unlocked successfully
goto End
:FAIL
echo Invalid password
goto end
:MDLOCKER
md Private
echo Private created successfully
goto End
:End

- Trong thư mục mà bạn đã tạo trong bước 1, kích đúp vào file locker.bat, lúc này bạn sẽ thấy có một thư mục mang tênPrivate, nơi bạn có thể đặt mọi thứ mình muốn.

- Sau khi thoát, kích đúp vào file locker.bat lần nữa. Khi đó bạn sẽ gặp nhắc nhở hỏi bạn có muốn khóa thư mục của mình hay không. Nhấn Y và thư mục riêng sẽ biến mất.

- Để lấy lại thư mục Private, tất cả những gì bạn cần thực hiện là kích đúp vào file locker.bat và nhập vào mật khẩu mà bạn thiết lập trong bước 4, lúc này thư mục sẽ xuất hiện lại để bạn có thể truy cập.



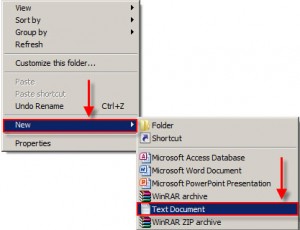










Bạn muốn gửi quan điểm của mình bằng cách nào?
No Comments
[…] >> Tạo mật khẩu bảo vệ thư mục trong Windows 7 ( không cần phần mềm ) […]